- Synology Cloud Station Backup
- Synology Cloud Station Backup Version
- Synology Cloud Station Backup No Shared Folder Available For Backup
Description:
Discover technical information with whitepapers, user guides, and datasheets to learn more about Synology products. Download the latest software patches to enjoy the best technologies. Download Center. You can find the documents and files regarding the operating system, packages, desktop utilities and so on for your Synology product to enjoy.
Create a backup task and select Synology C2 Storage as the cloud destination. You will be asked to sign in with the Synology Account you wish to use to manage C2 Storage for Hyper Backup. After login, you may start the 30-day free trial if eligible or purchase a C2 Storage plan. Come and join us at Synology Community. A place to answer all your Synology questions. Ask a question or start a discussion now. Create a backup task and select Synology C2 Storage as the cloud destination. You will be asked to sign in with the Synology Account you wish to use to manage C2 Storage for Hyper Backup. After login, you may start the 30-day free trial if eligible or purchase a C2 Storage plan. ElephantDrive is a complete cloud storage solution, offering secure cloud functionality tightly integrated with leading storage hardware solutions. Direct backup from NAS Back up data directly from your NAS to the ElephantDrive cloud.
Cloud Station Backup is a backup service that allows you to back up your files from multiple client computers to a centralized Synology NAS.
Version: 4.3.3-4469
Bug fixed
- Fixed the issue where files might be rescanned every time Cloud Station Backup is launched.
- Minor bug fixes.
Version: 4.3.3-4468
Bug fixes
- Fixed a CVE security vulnerability.
- Fixed the issue where continuous file modifications might cause package crashes.
- Fixed the issue where backing up a large number of files might fail unexpectedly.
- Fixed the issue where continuous file modifications within a short period might not be synced successfully to the server.
Version: 4.3.2-4450
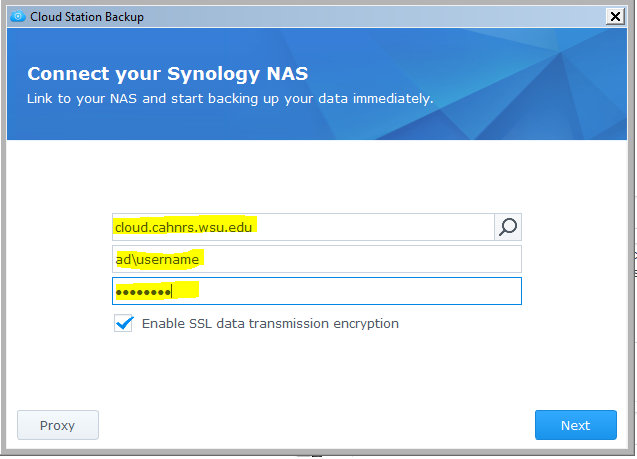
Synology Cloud Station Backup
- Fixed the issue where application might crash unexpectedly on macOS 10.11.
- Fixed the issue where previewing files on macOS might trigger data syncing.
- Minor bug fixes.
Version: 4.3.1-4437
- Minor bug fixes.
Version: 4.3.0-4435
Installation and compatibility
The following operation systems will be supported starting from this release.
- Windows 7 and onward
- macOS 10.9 and onward
- Ubuntu 14.04 and onward (officially supported versions)
For applications no longer providing update versions, you may download the applications in 'EoL products category'.
Enhancements and bug fixes
- Supports 64-bit macOS client.
- Fixed an issue where the file path of the synced file might be incorrect on Windows platforms.
- Fixed an issue where the application might crash when syncing icns files on macOS platforms.
- Minor bug fixes.
Version: 4.2.8-4421
Installation and compatibility
To provide a more comprehensive software maintenance, this update is the last update to support the following platforms. The applications installed on the following platforms will remain in Download Center, but no update versions will be released in the future.
Windows XP, Vista
macOS 10.7, 10.8
Ubuntu 12.04
Fedora
The following operation systems will be supported starting from next release:
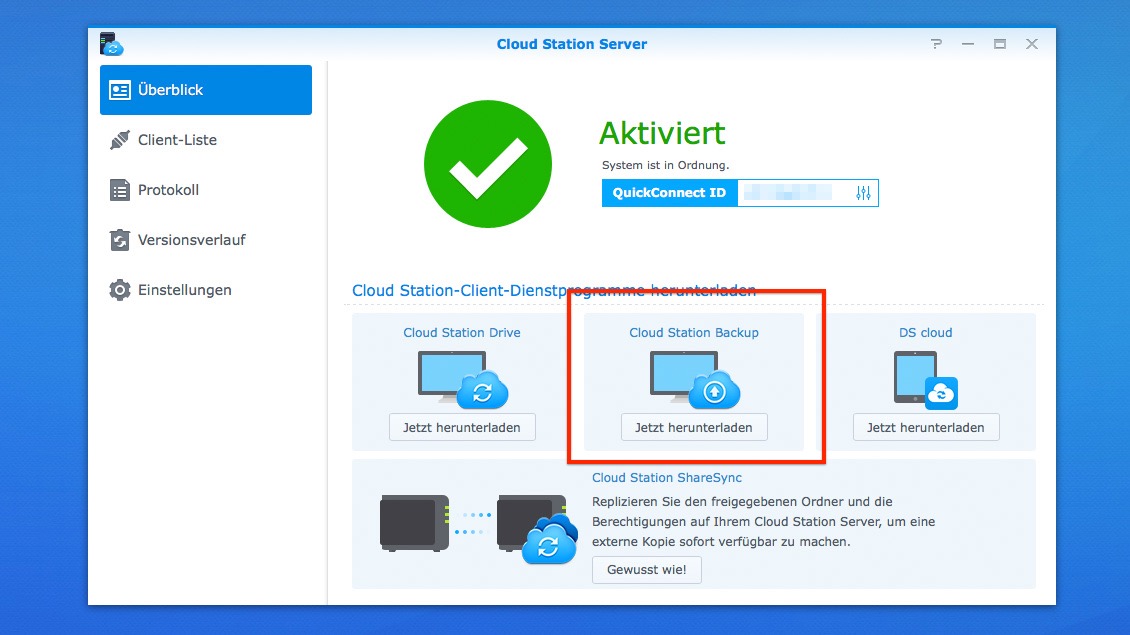
Windows 7 and onward
macOS 10.9 and onward
Ubuntu 14.04 and onward (officially supported versions)
Bug fixes

Fixed an issue where the application restarting time might be excessively long after a large number of files are filtered in a selective sync task.
Fixed an issue where loops might occur to synchronization tasks when the synced folders contain empty .lnk files or .link files linking to a large number of files.
- Fixed an issue where the application might crash when processing large files.
- Fixed an issue where macOS client application might crash (OR terminate abnormally) when Mac Finder is launched.
- Fixed an issue where loops might occur to the client application if a directory re-scanned for file modifications is being deleted.
- Fixed an issue where loops might occur to synchronization tasks when the system service is shut down during the process of renaming or moving folders with large number of files.
- Fixed an issue where deleting directories might fail after selective sync rules are being set.
- Minor bug fixes.
Version: 4.2.7-4415
- 提升修改檔案的傳輸效能。
Fixed an issue where a synchronization task might enter a loop.
Fixed an issue where continuous file modifications on a Mac device might cause synchronization tasks to fail and client programs to terminate abnormally.
Fixed an issue where filtering large amount of files might cause synchronization tasks to fail.
Minor bug fixes.
Version: 4.2.6-4408
Fixed an issue where deleting files on the client side might fail.
Fixed an issue where manual modification of a file’s ACL properties might cause loops during synchronization.
Fixed an issue where syncing files in large quantity from the server side might consume high CPU.
Fixed an issue where frequent triggering of Windows Volume Shadow Copy Service (VSS) might cause Windows client to stop working.
Minor bug fixes.
Version: 4.2.5-4396
Fixed Issues
- Fixed DLL preloading vulnerabilities on Windows desktop clients (CWE-426).
- Fixed an issue where a large file uploaded via Windows clients may fail to sync with the latest file version if the file was modified during the file upload process.
- Fixed an issue where daemon may shutdown unexpectedly when the creation of a sync task failed.
Version: 4.2.4-4393
Fixed issues
- Fixed an issue where changing a folder name may cause file upload failure when the following option is not selected: 'Don't remove files in the remote backup folder when they are removed from the source.'
- Fixed an issue where relinking to the server may trigger repeated uploads of the same files.
Version: 4.2.3-4385
What’s new
- Added an option for backing up temporary files in support of backing up temporary files created by Microsoft Print to PDF on Windows.
Fixed Issues
- Fixed an issue where re-establishing backup tasks may cause partial operation errors.
- Minor bug fixes.
Version: 4.2.2-4379
- Fixed an issue where special characters in file names might cause synchronization failure and potential security vulnerabilities.
- Fixed an issue where unstable network connections might cause synchronization failure.
- Enhanced backup performance.
- Minor bug fixes.
Version: 4.2.1-4374
What’s new
- Added support for point-in-time data recovery through Version Explorer.
- Added accessibility support through NVDA screen reader for visually impaired users.
Fixed issues
- Upgraded to be compatible with Cloud Station Server 4.2.0.
- Fixed an issue where the extended attributes of Mac folders are not restored.
- Updated the default SSL encryption algorithm to AES128.
Version: 4.2.0-4339
- Added support for point-in-time data recovery through Version Explorer.
- Added accessibility support through NVDA screen reader for visually impaired users .
- Upgraded to be compatible with Cloud Station Server 4.2.0.
Version: 4.1-4224
- Fixed an issue where locked files might cause client apps to crash.
Version: 4.1-4222
What's New
- Added support for Windows group policy deployment with MSI installation files.
- Added support for Synology Online Help.
- Added an option to hide the context menu.
- Added support for auto-upgrade when wrong versions are detected.
Improvements
- Optimized interface for configuring backup connections.
Fixed Issues
- Fixed an issue where creating connections may cause computer name error.
- Fixed an issue where testing the connection may cause software crash.
- Fixed an issue where sync may wrongly resume after software restart.
- Fixed an issue where client software may fail to be enabled.
- Fixed an issue where changing connection type may cause display inconsistencies on system tray.
- Fixed an issue where renaming a large number of files in the same folder may fail.
- Fixed an issue where server may fail to connect.
- Fixed an issue where file lock detection may fail.
- Fixed an issue where file download may cause file name error.
- Fixed an issue where file upload may fail to resume.
- Fixed an issue where connection via search results may fail.
Version: 4.0-4207
- Fixed an issue where Cloud Station clients may retain unnecessary files.
- Fixed an issue where file rename may fail due to network disconnection.
Version: 4.0-4204
- Fixed an issue on the user interface that might cause connection failure.
- Fixed an issue where installation and upgrade might fail when a junction point is present in the user directory on Windows.
- Fixed an issue where strings might be missing on Windows when OS language is not supported.
Version: 4.0-4203
- Back up the data on your personal computers running Windows, OS X, Ubuntu and Fedora operating systems.
- Retains up to 32 versions of every backed up file and supports file filtering. (Please refer to the software specifications for supported OS versions.)
Synology Cloud Station Backup Version
Overview
Cloud Station is not only a sophisticated cross-platform syncing software, users can use it as a smarter means of backing up their personal computers. These are some benefits of using Cloud Station as your backup companion. First of all, real-time replication provides a better RPO, a shorter period in which data might be lost (un-recoverable) from your PC due to a major incident. Not only is it instantaneous, it will also help you save bandwidth drastically, compared to traditional backup which uses up large amounts of bandwidth at a given time. You can easily filter out the files within the same folder which you don't want backed up, by setting the file size or file type on your PC client. Cloud Station can also retain up to 32 history versions of a single file which Cloud Station allows you to restore to a PC client from the server (NAS) side.
1. Set up Cloud Station on Synology NAS
- Log in to DSM using an account belonging to the administrator.
- Launch Cloud Station.
- If you have not enabled the user home feature, you'll be prompted to do so. Click OK.
- You'll be redirected to the user settings page. Enable user homes and click Apply.
- Now go back to Cloud Station and you'll be prompted to enable it. Click Yes.
- Go to Privileges and specify which users will be able to use Cloud Station. Click Save.
- Set up a shared folder on your Synology NAS for the purpose of backup. To do this, go to Control Panel > Shared Folder and click Create.
- Name your folder and fill in the details accordingly. Click OK. For example, we'll name the folder Backup.
- In the Permissions tab, specify which users will be able to access the folder. For example, we'll give adminread/write permissions to the folder. Click OK.
- Go to Cloud Station > Settings >Sharing and select the Backup folder and click Enable.
2. Set up Cloud Station on your Windows PC
Follow the steps to set up Cloud Station on your Mac or PC
2.1 For PC
- Go to Cloud Station > Overview and click the Download button.
- Click the button to download Cloud Station for Windows PC. (You can also download Cloud Station from the Synology Download Center.)
- Launch the installer on your computer and follow the instructions to install Cloud Station.
- After installation, run Cloud Station on your computer. Click Start Now.
- Enter the address for the Synology NAS running Cloud Station (or QuickConnect ID), username, and password. (You can also click the search icon on the right, and Cloud Station will automatically search for other Synology NAS within your LAN). Click Next.
- Select how you want to set up your task (here we'll select Advanced Setup, since we are setting up a folder specifically for backup). Click Next.
- Select a folder on your computer to keep synced with the Backup folder you created earlier on your Synology NAS. Click Next.
- ClickDone to complete setup.
To create another task:
- Go to Cloud Station >Settings and enable a shared folder for this new task. My example isphoto. Make sure you have read/write privileges for photo.
- Back on Cloud Station on your PC, click Create.
- Select a Synology NAS for your new task. Here we'll select Connected Synology NAS since we are creating another task for the same Synology NAS. Click Next.
- Select Advanced setup and follow the rest of the wizard to continue setup.
2.2 For Mac
- Go to Cloud Station > Overview and click the Download button.
- Click the button to download Cloud Station for Mac. (You can also download Cloud Station from the Synology Download Center.)
- Launch the installer on your computer and follow the instructions to install Cloud Station.
- After installation, run Cloud Station on your computer. Click Start Now.
- Enter the address for the Synology NAS running Cloud Station (or QuickConnect ID), username, and password. (You can also click the search icon on the right, and Cloud Station will automatically search for other Synology NAS within your LAN). Click Next.
- Select how you want to set up your task (here we'll select Advanced Setup, since we are setting up a folder specifically for backup). Click Next.
- Select a folder on your computer to keep synced with the Backup folder you created earlier on your Synology NAS. Click Next.
- ClickDone to complete setup.
To create a new task:
- Go to Cloud Station >Settings and enable a shared folder for this new task. My example isphoto. Make sure you have read/write privileges for photo.
- Back on Cloud Station on your computer, click Create.
- Select a Synology NAS for your new task. Here we'll select Connected Synology NAS since we are creating another task for the same Synology NAS. Click Next.
- Select Advanced setup and follow the rest of the wizard to continue setup.
3. Retrieve data from Cloud Station
If you accidentally remove or overwrite a file, Cloud Station allows you to easily retrieve it.
3.1 To download a previous version of a synced file on PC
- Click the Cloud Station icon in your system tray and click the folder icon.
- Right-click your selected file and choose Synology Cloud Station > Browse previous versions.
- Find the version you want to download and click on the download icon.
- Enter the file name and choose the destination to save the file.
3.2 To download a previous version of a synced file on Mac
- Click the Cloud Station icon in your system tray and click the folder icon.
- Right-click your selected file and choose Synology Cloud Station > Browse previous versions.
- Find the version you want to download and click on the download icon.
- Enter the file name and choose the destination to save the file.
3.3 To download or restore a previous version of a synced file on from Cloud Station
- Go to Cloud Station > Version History and select the Backup folder you previously created.
- Select the file you want to retrieve and click Action >Browse previous versions.
- Select the version of the file you want to download and click Download. Or, if you are sure you want the selected version restored, click Restore and it will overwrite your current version.
4. Important notes
- Always keep historical versions in case a file is removed or overwritten by accident.
- In Global Settings, you can configure whether a file will be refetched from your NAS or be deleted on your NAS when you delete a file on your PC.
5. Further protection of your data
Synology Cloud Station Backup No Shared Folder Available For Backup
For more ways to protect and back up your data, click here to see tutorials detailing other backup services offered on DSM.
