WavePad Audio Editing Software is a full-featured professional audio and music editor. You can record and edit music, voice, and other audio recordings. WavePad is perfect for professional audio editors or just for anyone who wants to edit their own personal audio files. WavePad Sound Editor. Recommended Audio Editing Software. Professional audio and mp3 editor. Record and edit music, voice and other audio. Apply effects, create ringtones. Supports a wide range of formats. The powerhouse of sound editing software for Windows and Mac. WavePad is a free program (paid premium version also available) that works well for editing audio recordings for submission to the Macaulay Library. Continue on for a step-by-step demonstration of how to edit recordings for upload. WavePad allows user to record directly to their computers and easily, trim, edit, and save files. WavePad also has a free version for desktops, iPhone and Android. In WavePad, intuitive buttons record, play, and stop your audio. On the right you can see that WavPad’s editor is also very user-friendly.
WavePad won't allow you to record directly over another file; highlighting a file and clicking record will replace the selection. Depending on how much mixing you want to do, you may want to consider moving to MixPad audio mixing software, but for some basic audio mixing within WavePad, you want to use the Paste Mix feature.
This is a continuation from How to Record Audio with a Device on your PC.
Background static can be extremely annoying. If you are someone who has recorded yourself singing or playing music with a microphone or any other recording device but cannot find a way to remove the crackling sound of static in your recordings, then this might help you.
The program I use to solve this problem in my sound clips is WavePad Sound Editor by NCH Software. They offer an intuitive and advanced sound editing program that will certainly meet the needs of amateur artists. It is available for both Windows and Macintosh users. There is a trial period during which you have full access to all the features of the software, and once that has expired and you have not purchased the program, you have the option of downgrading to the free version. The free version should be sufficient for most people. I use it and I still have not revealed all of its features!
Although I have executed some corrective measures to ensure high audio quality from my recordings (as outlines in my previous post), there is still some noticeable static in my clips. The following procedures are modifications that I have applied to my audio clips that I find suitable for my recordings. The degree of effects and editing required by your audio file will vary depending on your recording device, the file itself and your preference.
Since my raw recordings are quite soft, I amplify the entire clip by giving it a gain of 400%, followed by another gain of 400%, and then one by 200%. If you do the math, the total gain should be by approximately(the number is too large for my calculator to display), I believe. Please correct me if I am wrong.
This can be done by pressing Ctrl + A to select all and them right-clicking on the highlighted file. Scroll to Effects and in the list that appears, click on the first option, Amplify…. Type in the desired amount of gain in the entry box. The maximum gain allowed each time is 400%. Something very convenient the programmers included in the interface of WavePad is the ability to preview the modified clips directly from the editing box. You can listen to what your audio clip will sound like after modification by clicking on the large Play arrow.
Applying the Amplify effect to your audio file
Now to reduce background static, you will need to click on the Effects tab in the top toolbar and select the Cleanup option and then go to Noise Reduction.
You are free to use any of the options offered in the Noise Reduction list: Noise gate, Auto spectral subtraction, Multi-band nose gating, Grab noise ample from selected area for spectral subtraction, and spectral subtraction based on noise sample.
Noise Reduction options
Personally, I find that the Auto spectral subtraction function works best with my audio clips. In parentheses beside it, it states that this function’s processing speed on audio files is slower, but yields a better quality product. Once you click on it, you can set your Silence to Audio Proportion. I tend to apply 35% to my files.
Applying the Auto spectral subtraction Cleanup feature to your file
So, this is how I polish my recordings. You can play the final clip to see if you are satisfied with the result. If not, continue exploring the plethora of different features WavePad offers, and also, don’t forget to experiment with different magnitudes of the same effect (perhaps 40% Silence to Audio Proportion instead of 35%, etc.).
WavePad Sound Editor is an audio editing program that provides several versions. Customers are wondering what it can do and how to purchase the right version. Therefore, we will tell you the introduction and review about WavePad sound editor in this post.
Part 1: What is WavePad Sound Editor?
Key features:
- 1. Cut, copy, paste, trim audio files or adjust volume on the timeline.
- 2. Include several audio effects, like amplify, normalize, equalizer, envelope, reverb, echo, etc.
- 3. Support a wide range of audio formats including MP3, WAV, VOX, M4A, and more.
- 4. Batch process audio files at the same time.
- 5. Export audio files with sample rates up to 192 KHz.
Pros
- 1. WavePad Sound Editor is able to open multiple tracks at one time.
- 2. The interface is easy to navigate.
Cons
- 1. It is not available to IOS High Sierra.
- 2. It cannot add audio to video.
How to use WavePad Sound Editor
Step 1: Download the audio wave editor and install it on your computer. Run the program and go to File > Open File.
Step 2: Choose Open an Audio File to import a sound file or hit Start a New Recording. The latter will trigger the audio recording screen and capture sound for editing later.
Tip: If you want to process multiple audio files, select Batch Process Multiple Files in the Open File dialog.
Step 3: To edit the sounds, go to the Edit menu after importing. Here you can find Delete, Split, Join, Trim, Silence and other tools. Splitting the audio into two parts, for example, place your cursor to the right place and hit Split on the top ribbon.
Step 4: If you want to add sound effects, such as Amplify, Normalize, Echo, and more, go to the Levels menu and select corresponding effect. Then adjust the custom options on the popup dialog.
Tip: The full sound effects library is only available within the WavePad Master Edition.
Step 5: When audio editing is done, click File > Save File As. Navigate to the location to save the audio file, drop the audio file name in the box next to File name, and select your favorite audio format from the Save as type drop-down menu. Click the Save button to finish it.
Frequently Ask Questions
1. How much does WavePad Sound Editor cost?
There are three versions, a free version, the Master Edition and Standard Edition. The first one can be downloaded free on the official website with limited features. The Master Edition costs $34.99 with full features including SFX Library, and the Standard Edition costs $24.99 without VST plugins support or SFX Library.
2. How can I convert cassette tapes to a digital format?
Step 1: Connect the Line Out from your cassette to the Line In of the soundcard.
Step 2: Open WavePad Sound Editor, go to Options > Line In and click Ok.
Step 3: Hit OK and then Record. Next, play the cassette. When it is done, save the recording.
3. What file conversions does WavePad support?
WavePad Sound Editor supports all audio formats on Windows. The Mac version does not support CAF, CDA, DSS, DVF, M4R, MID, MP2, etc.
4. Can I record my voice over a music using WavePad?
Step 1: Open WavePad Sound Editor and record your voice.
Step 2: Import both the music and the voice files. Copy the voice track and locate the music file.
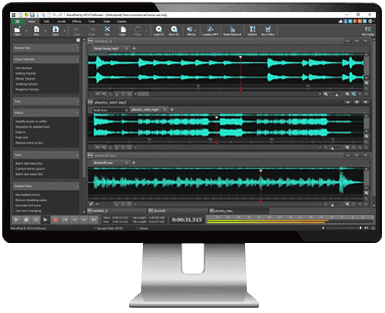
Step 3: Click Paste Mix in the Edit menu.
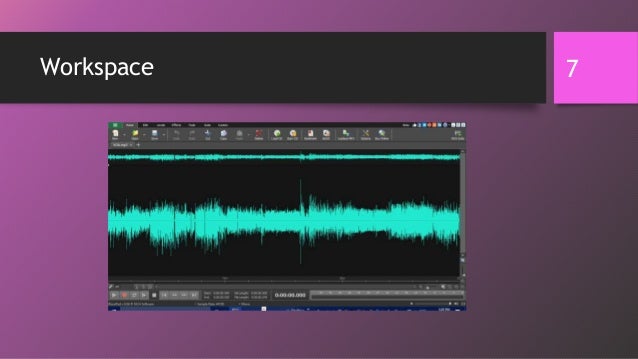
Part 2: Top 4 alternatives to WavePad Sound Editor
WavePad Sound Editor is not the only option to record and edit audio files on computer. You can find the best alternatives below.
Top 1: AnyMP4 Video Converter Ultimate
AnyMP4 Video Converter Ultimate is the multi-function media converter and editor. It can convert over 300 audio and video formats, and lets you edit the audio files as you like.

Pros
- 1. Edit music ID3 tag like cover, year, genre, artist, and other information.
- 2. Extract audio files from videos and DVDs for music listening.
- 3. Trim audio length, merge clips, and adjust audio volume.
- 4. Adjust the audio encoder, sample rate, bitrate, etc.
Cons
- 1. The free trial version will only handle limited length for the audio file.
Top 2: Audacity
Pros
- 1. Open-source and completely free of charge without ads or paid plans.
- 2. Record you voice or import a sound file for editing.
- 3. Split, cut and merge audio files on the timeline.
- 4. Export or record audio with sample rate up to 192 KHz.
- 5. Pack with effects and VST plugin.
Cons
- 1. The interface of the wave editor seems outdated.
Top 3: Wavosaur
Pros
- 1. Support multitrack audio and batch processing.
- 2. Offer classic audio editing tools, like cut, copy, paste, paste mix, trim, delete, and undo.
- 3. Include plentiful custom options, such as mute, channel convert, change volume, etc.
- 4. Apply effects to multiple tracks at one time.
Cons
- 1. This alternative to WavePad Sound Editor needs some plugins, such as VST effects plug-ins.
Top 4: Adobe Audition CC

Pros
- 1. Remove sound or reduce noise from audio files smartly.
- 2. Edit the audio file in various forms, like wave, spectrum and more.
- 3. Support all audio formats.
- 4. Adjust volume of any audio files with multiple ways.
Cons
- 1. It does not support MIDI.
- 2. This wave file editor is expensive.
Wavepad Recording Tutorial
Conclusion
Wavepad Recording Studio
This post has told you what WavePad Sound Editor is and how to use it. If you need more options, you can find three best alternatives in the second part.
