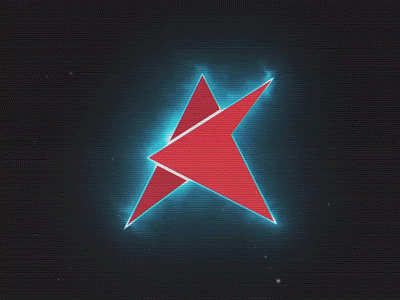| | Step1: watch a movie | | These might get you going |
|
|
|
| Step 2: the concept | | Light sabers are generated by utilizing a technique called 'rotoscoping', using a post production program such as Adobe After Effects. It's basically a tedious, time consuming process of drawing a glowing, colored polygon around a light saber prop, frame by frame - but it does look really cool once you're finished. View more light sabers here. |
|
|
| Step 3: The light saber prop | | The saber you on the left was created from parts bought at home depot - total cost per saber was about $16.00. The saber blade is wood (about $3.00) and saber handle is a metal sink drain ($12.00)! With a screw to hold the wood blade into the sink pipe (handle) and a whole lot of tape wrapped around the blade (to prevent cracking during choreography battles) we were able to generate pretty decent looking light sabers. We also started replacing the wood blades with plastic although metal would be best as it wouldn't break apart to easy and might save you some tape. |
|
|
| Step 4: What you will need to create the effect | - Your video camera
- Light saber prop
- Adobe After Effects (computer program for windows or mac)
- Light saber sounds (Download them here)
- Experience using After Effects (if not, go here)
|
|
|
| Step 4: Creating the saber effect | - Open After effects and import your video with the light saber prop.
- Create a new composition (called 'composition 1') and place the video clip of your saber on the time line of composition 1.
- Create a second compositoin (called 'composition 2') and place the same video clip onto composition 2.
- Create a new WHITE solid (same size as the second composition) and place that WHITE solid in composition 2.
- Place the video clip in composition 2 UNDERNEATH the white solid in the second composition.
- Hide the WHITE layer in the second composition by clicking on the 'eye' button on the left of the time line.
- Make sure the WHITE layer is selected and click on the pen tool in the tool box.
- With the pen tool, click and make points around the light saber prop to create a polygon around the saber prop.
- Once you've completed the polygon around the saber prop the polygon will show up as yellow (usually you will want 6-10 points depending on the quality of the blade you are making)
- Click the 'eye' button on the WHITE layer again to show the WHITE solid that now should fill ONLY the polygon you just created.
- Congratulations: You have just ROTOSCOPED your first light saber fame.
- NOTE: If you want your saber to MOVE over time with your actor's blade, then you will need to set KEYFRAMES on the WHITE layer over the duration of the video clip during the rotoscoping process
- Once you are done with the rotoscoping, in other words, creating all of your keyframes on the WHITE layer, Give the WHITE layer's mask a feather of 1
- Copy the WHITE layer and give the new copy a mask feather of 10
- Copy the WHITE layer again and give the new copy a mask feather of 20
- Copy the WHITE layer yet again and give the new copy a mask feather of 40
- Again, make sure all your WHITE layers are ABOVE your video clip
- Create a new BLACK layer (same size as composition 2) and place it UNDERNEATH the video clip in composition 2
- Now, hide the video layer in composition 2 by clicking on the 'eye' button
- Drag composition 2 into composition 1 and place the composiiton 2 object just ABOVE the video clip in composition 1, in other words, now you have a layer in composition 1 that is called 'composition 2'
- Within composition 1, select the 'composition 2' layer and set it's blending mode to 'Screen', go to: Layer -> Blending Mode -> Screen
- Your white glowing saber polygon should now show up over your saber prop.
- Select the 'composition 2' layer and adjust it's color balance, set the midtone (whatever color you want your light saber to be) to 100% and highlight to 50%.
- 100% and 50%, respectively, can be changed (and probably should be) depending on how you want your sabers to look but are good starting points.
- Check the 'Preserve Luminosity' check-box.
- You should now have a glowing, colored light saber that looks quite authentic :)
- Again, if you want your saber to MOVE over time with your actor's blade, then you will need to set KEYFRAMES over the course of the video clip during the initial roto-scoping process.
|
|
|
| No experience with After Effects? No problem: | | For an in-depth step-by-step tutorial (for people who have never used Adobe After Effects before), visit Ryan Wieber's lightsaber page for a start on making your own light sabers in After Effects. Then, Ryan also offers an even more in-depth tutorial on saber effects. Ryan has created some of the best saber effects over the years and I highly recommend his tutorials. |
|
|

The easiest way to make a lightsaber in After Effects CS3 is with the Beam effect. This effect creates a short beam somewhat like a lightsaber by default. With only minor adjustments you can make a convincing lightsaber in whatever color and size you like. The part that takes the time is animating the beam. Adobe After Effects pake plugin namanya saber. Tony ngebales Zulfachmad blm psg aplikasi Adobe After Effectsnya bang, lagi fokus diAdobe Premiere dl😊. Zulfachmad Yaudah pakek stock footage aja tapi ngak semaximal AE. Tony Lagi nungu ada yang ngirim tutorial videonya nih. This simple plugin allows you to create stunning light effects based on Strokes, giving you the ability to create neon text effects, lightning, laser gunfire, and yes, even lightsaber effects. The Saber plugin also offers a range of styles such as lava, electric and energy, with complete control over color and intensity. Duplicate the text layer and invert the mask Add the Saber Effect to the Black Solid (Saber) and set the Core Type to Text Layer and choose the first text layer + masks for the options Go to the Render Settings and set Composite Settings to Add and Alpha Mode to Mask Core Duplicate the Saber effect in the layer (Ctrl/Cmnd + d). MY GAMING CHANNEL (Spapno)YouTube:-:.
Unleash your inner Jedi (or Sith) with this quick guide to creating a lightsaber in After Effects.

Image above from Star Wars: The Force Awakens
If you’ve used AfterEffects for any amount of time, chances are you’ve wanted to create a Star Wars effect at least once or twice. Let’s take a look at how to create your very own lightsaber in AfterEffects using 100% native plugins. (Subtly waves hand.) This is the tutorial you’re looking for.
Step 1: Create a Solid
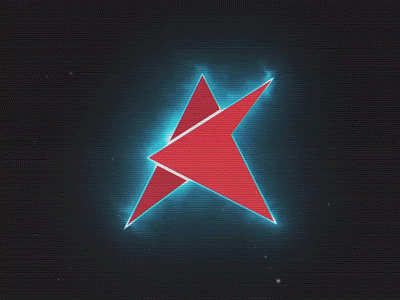
The first thing you need in order to create a lightsaber effect is some great footage. In this tutorial I’m using a clip from Shutterstock. Once you’ve imported your footage into a new AfterEffects composition, create a new white solid. The label I chose for my solid: Purple Lightsaber.
Step 2: Mask and Keyframe
Next, mask and keyframe the solid so that it surrounds the motion blur of the lightsaber from your reference footage. Try to keep your mask to only four points. If you use more than four, you might begin to get confused about which part is supposed to be at the base of the lightsaber and which part is supposed to be at the top of the lightsaber. By using four mask points, you can keep the exact same points at the top and bottom throughout the entire animation.
Step 3: Create an Inverted Alpha Mask
Next, create a mask so your lightsaber will not cross in front of your subject if it’s actually supposed to be behind your subject. To do this, create a new solid and mask out the areas where your lightsaber should be behind your subject. Our example above is fairly easy; we’ll just have to mask out our subject’s head.
Quick Tip: Make sure to trim your mask layer so that it doesn’t accidentally cover up your lightsaber in any other parts of your composition.
After you mask and keyframe your alpha mask, it’s time to set your track matte. Position your masking layer above your lightsaber layer and change the track matte to Alpha Inverted. This will automatically hide your masking layer in your timeline and create a hole where your subject should be.
Step 4: Add Stylization Effects
Precompose both your alpha mask and your lightsaber layer. Now it’s time to add a few quick stylization effects. The two that I use every time are Fast Blur and Glow. The Fast Blur effect makes your lightsaber seem a little more organic, while the Glow effect adds color to the white layer if you’ve set the Glow Colors to A&B Colors. After you add your stylization effects, simply turn your transfer mode to Screen and adjust any of your effects as needed.
Here’s what our final result looks like.
Adobe After Effects Saber Effect
Want to see a step-by-step tutorial about how to create this cool lightsaber effect? Check out this great tutorial by Legacy Entertainment that uses the same layer technique outlined in this blog post.

This is just one of the many different ways you can create a lightsaber in After Effects. Another popular method is to use the lightsaber preset designed by Andrew Kramer of Video Copilot. I highly recommend checking out their tutorial.
Register
- Access to orders in your account history
- Ability to add projects to a Favorites list
- Fast checkout with saved credit cards
- Personalized order invoices
Adobe After Effects Saber Tutorial