Search To properly display this page you need a browser with JavaScript support. | 1. Set up the capture area. For capturing videos playing in video player applications, it is best if you capture the video as close to its original size as possible. That is, if the video you want to capture has a resolution of 1280x720 pixels, we recommend that you set the capture area to the same size. Most video players have a Zoom option, where you can set the zoom level to 100% or 1:1. If the video is larger than your screen size, you can set the capture area to record the entire screen and then play the video in full screen mode. To set a fullscreen capture area: In the Select Capture Area section, open the list of pre-defined capture area sizes and select the option under Fullscreen. If you have more than one monitor, you can choose which monitor to use for fullscreen capturing. To capture a player window: Click the crosshair button in the Select Capture Area section to enable smart capture area selection. The screen will dim slightly. Then, draw the capture area inside the player, so that the player's window is completely outside the frame. When you release the mouse button, this rectangle will be set as your capture area. 2. Set up the sound When you want to record audio from applications, you will need to enable the System Sound option. Click the speaker icon in the Movavi Screen Capture control panel window to enable capturing sound from players and other programs. As this allows Movavi Screen Capture to record all system sounds, make sure to disable sound alerts in other applications to avoid unwanted noise in your video. on off 3. Start Recording To begin recording, click the red REC button or use your StartStop capture shortcut. If you want to capture a fullscreen video: 1. If you don't remember your start and stop capture hot keys, open the Preferences window, and review them or set different ones in the Keyboard Shortcuts tab. Don't forget to close the preferences window before starting playback. 2. In your player, switch to fullscreen mode and launch playback 3. To begin recording, press your StartStop capture keyboard shortcut. When you want to end capture, click the Stop button or use the StartStop capture shortcut again and proceed to saving your video. After you've finished capturing the video, you can preview the result in the player and save the video. If you want to trim the video, move the triangle markers on the progress bar towards the center. Open the list under Save as and choose the format you want to save your video in. You can also prepare the video for viewing on mobile devices or sharing online. When you've selected a format, click Save to begin processing the video. Some video player programs have video output settings that prevent capturing video and taking screenshots. If you are having trouble recording video from any of the following players, follow the steps to change the player's settings and enable video capturing. Capturing video from VLC (VideoLan Media Player) 1. In VLC player, open the Tools menu and choose Preferences. 3. In the Display section, find the Output list. If DirectX (DirectDraw) video output is selected, try using a different output mode. Capturing video from Media Player Classic 1. In Media Player Classic, open the View menu and select Options. 2. Go to the Playback > Output section in the tree on the left. 3. Find the DirectShow Video option. Here, you can choose from a list of video renderers that will affect how the player displays video on your screen. If the Overlay Mixer Renderer is selected, select any other renderer from this list. (for Windows XP users) 1. In the main player menu, open the Tools menu and select Options. 2. In the Options window, switch to the Performance tab. 4. In the Video Acceleration section, find the Use overlays option and deselect it. |


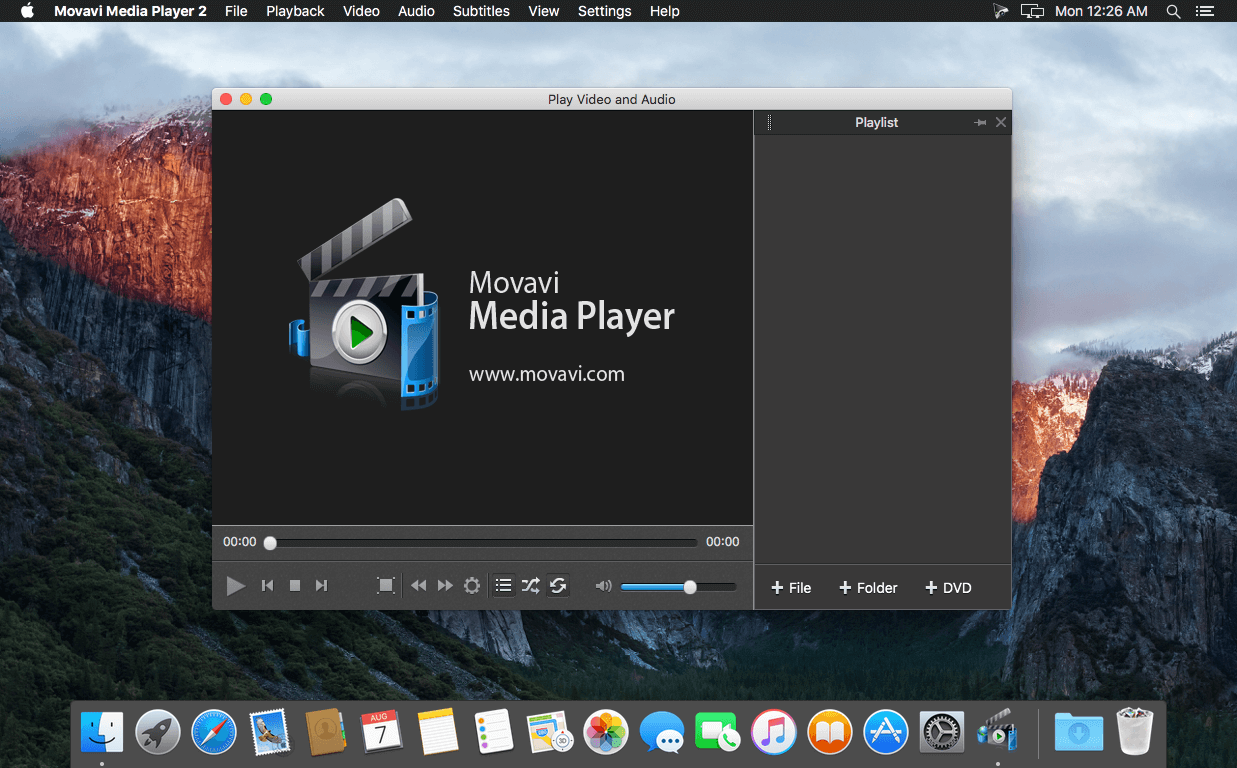

Movavi Media Player Activation Key
Movavi Mac Media Player can play almost any type of media files, be it audio or video. It’s single software, which can help you with your multimedia collection. The user interface of Movavi Mac Media Player is very simple and effective. You can add media files or folder and create a playlists. Movavi Mac Media Player. Movavi Media Player. 4.2 on 10 votes. Join the 3D revolution in home entertainment! Movavi Video Player plays back 3D videos. Movavi Video Editor. The format is widely used by digital cameras, webcams, and other video recorders and is supported by most web browsers, PlayStation, and the QuickTime player. One of the fastest Motion JPEG codecs currently available is PICvideo. It offers high-speed compression of MJPEG video streams and is the perfect MJPEG viewer for Windows Media Player. Movavi Media Player for Mac plays not only popular formats like MP4, MOV, AVI, and FLV, but also many less common ones. You can use it as a WMV Mac player and open Windows Media Video (WMV) as well as dozens of other file types, including HTML5 video (WebM, OGV), RM, MTS, H.264 video, and more.

