Download FreeFileSync 11.9. FreeFileSync is a free open source data backup software that helps you synchronize files and folders on Windows, Linux and macOS. This is a comparison of commercial software in the field of file synchronization. These programs only provide full functionality with a payment. As indicated, some are trialware and provide functionality during a trial period; some are freemium, meaning that they have freeware editions.
- FreeFileSync is a fully featured File Sync Software designed to serve Enterprises, SMEs and StartUps. FreeFileSync provides end-to-end solutions designed for Web App and Android. This online File Sync system offers Synchronization Scheduling at one place.
- FreeFileSync 11.9 is available to all software users as a free download for Windows. As an open source project, you are free to view the source code and distribute this software application freely. The program was created by the developer as a freeware product, but donations for the continued development are highly appreciated.
- FreeFileSync is by far one of the most powerful file synchronization software which can create and manage backups for all of your important files. This is the best time than ever to say no to copying.
FreeFileSync backup plugin only works with Backup4all.
If you already have Backup4all, you can add the FreeFileSync backup plugin below.
Download plugin as XML fileAuthor: Adrian (Softland), 2020-07-17
Freefilesync
About FreeFileSync
FreeFileSync works by comparing one or multiple folders on their content, date or file size and subsequently synchronizing the content according to user-defined settings. In addition to supporting local file systems and network shares, FreeFileSync is able to sync to FTP, FTPS, SFTP and MTP devices.
How to backup and restore FreeFileSync using Backup4all plugin
Once you installed FreeFileSync, it is a bit of a problem to move its settings on another computer or to re-configure it after re-installing your system. This is where the plugin to back-up FreeFileSync data is important and it will save you time compared to doing a backup manually.
Creating a backup job in Backup4all using the FreeFileSync plugin will let you back-up the registry entries.
In order to backup FreeFileSync, you have to follow these steps:
- Download and install the backup plugin here: FreeFileSync backup plugin
- After you installed the plugin in Backup4all, define a backup job and run it to back-up FreeFileSync. If you don't know how to install the plugin and run the backup, read this article:https://www.backup4all.com/how-to-download-install-and-use-backup-plugins-kb.html
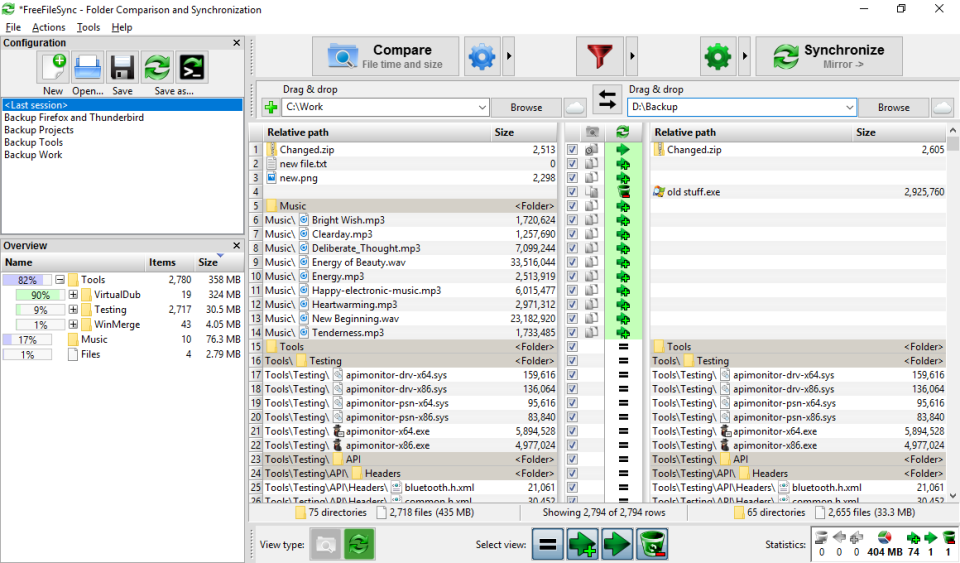
If you need to restore the FreeFileSync files after a fresh system installation or on a different computer, follow these steps:
- Install FreeFileSync and the FreeFileSync plugin from here: FreeFileSync backup plugin
- Open in Backup4all the .bkc catalog file from the destination.
- Press the Restore button and follow the wizard steps.
What information is backed up when using the FreeFileSync plugin
The backup plugin mentioned above will add as backup sources the following information:

- Configuration files
- FreeFileSync registry entries
RELATED PLUGINS
Icecream Screen Recorder - Backup Plugin
Icecream Screen Recorder is an easy-to-use free screen recording software that enables you to record any area of your screen or save it as a screenshot.IrfanView - Backup Plugin
One of the Most Popular Viewers WorldwidedoPDF - Backup Plugin
doPDF is a free PDF printer that does what the name suggests, creates PDF files. Once installed it will allow you to convert any type of printable documents to PDF files.Several years ago I wrote this post about my daily backup process. I used SyncToy for many years, but after I accumulated several terabytes of data, it was getting too slow. With SyncToy it was taking twelve hours to finish my nightly backup. I did not know if SyncToy was slow, or if I just had too much data.
I did a little research and found some free alternatives. I wanted a solution that worked in a way similar to SyncToy. I did not want a backup utility that created a “backup file” that had all my files in it. It is more difficult to extract files out of a backup, especially when you want just one file. I needed a tool that copies each of my files to an external hard drive, one file at a time. I can take a backup drive on the road with me and have everything from my main computer on a portable USB drive.
I tried several programs and was most satisfied with FreeFileSync. The initial backup took eight hours, but it takes a while to copy several terabytes of data no matter what utility is used. After the initial backup, FreeFileSync does the nightly backup in less than an hour. That is about ten times faster than SyncToy was operating.
Freefilesync Mac
FreeFileSync also does versioning. This prevents the accidental loss of a file that is edited or updated. Let me explain why this is important. Last Monday I took a picture with my 5D digital camera. The original was 21 megapixels and was a 2×3 rectangle. On Monday night the original file was backed up during my routine nightly backup. On Tuesday I edited the picture for a project in which I needed a square 400×400 pixel picture for a web page. On Tuesday night FreeFileSync noticed that my original picture had changed from a 21 megapixel rectangle to a 0.16 megapixel square. Since the original was backed up on Monday, FreeFileSync took the original and saved it as an old version and then made a backup of the new smaller file. I have the original and the new edited version. If you have ever lost a resume, paper for a project or anything else because of editing, versioning can save you from re-doing the whole project.
Here is how FreeFileSync works.
Using a “left” and “right” model, the original files are on the left. The original and backup folders can be dragged into the interface. After selecting the folders, the Synchronize button will sync the two sides. Clicking the green gear icon opens the synchronization settings window.
I use the Update option. This copies the new files on the left side to the right side. I also use Versioning in the Deletion Handling section. Before a file on the right side is over-written, the old version is placed in the Versioning folder. Each day a new version folder is created with a date stamp. If you edit a file every day, you will get a new version every day. Since hard drive space is cheap, I usually keep my old versions forever, but they could be deleted at any time.
When everything is setup, save your settings.
Freefilesync Windows 10
This creates a batch file that can be setup as an automatic process using the Windows Task Scheduler.
In Task Scheduler, create a Basic Task with
Freefilesync Tutorial
“C:Program FilesFreeFileSyncFreeFileSync.exe”

as the program and
Freefilesync Exclude
“C:UsersValuedUserBatch FilesSyncSettings.ffs_gui”
as the optional added argument. Is it critical that both of the above options be inside double quotes.
Finally, automation is the key to any good backup plan. If you are required to manually initiate your backup utility, you will forget and ultimately you will lose your files. My backup happens automatically every night after I go to bed. My computer does more while I sleep than many people do all day long.
