Get organized and productive with the leading note-taking app. Download Evernote for Windows, Mac, iOS, or Android and create your free account. Evernote uses cookies to enable the Evernote service and to improve your experience with us. After you connect Evernote as a source service, you can use Pleexy’s customization options to integrate Evernote and Microsoft To Do exactly the way you want. You can configure how Pleexy searches for notes and to-dos in Evernote using two options.
Pleexy creates tasks in your To Do from notes and to-do items in your Evernote and Evernote Business notes. Pleexy can group all the to-dos from one note under parent tasks, synchronize due dates, and automatically complete to-dos when you complete tasks in your To Do.
After you connect Evernote as a source service, you can customize your Evernote and To Do integration exactly the way you want. First, navigate to the page where you can change settings:
From the Pleexy dashboard, inside the Evernote card, click Details.
Click Edit settings.
On this page, you can customize the connection's name. You can also adjust the settings for Source, Destination, Tasks, and Actions. Let’s walk through your options for each.
Source settings
Source settings let you configure how Pleexy searches for notes and to-dos in Evernote. You have two options: Select notes with tag and from notebooks or Select notes by Evernote's advanced search condition.
Select notes with tag and from notebooks allows you to filter notes by tags, notebooks, and last update.
Tags: Enter the tags Pleexy should use. Pleexy will create tasks from all Evernote notes with the tags you specify.Note: You can enter as many tags as you need, but start each tag with # (for example, #project) and separate tags with one space (for example, #project #july).
Notebooks: Click the drop-down menu to select which Evernote notebooks Pleexy should search for to-dos. If you don’t select specific notebooks, Pleexy will search all notebooks.
Last update: If you want Pleexy to ignore Evernote notes that you consider out-of-date, no problem! For example, if you enter ‘60,’ Pleexy will ignore Evernote notes that haven’t been updated in the last 60 days.
Pleexy combines your settings for these three filters. For example, if you enter the tags #chore and #favor, select the notebooks Family and Neighbors, and enter 30 days, Pleexy will search for notes that meet all three requirements:
Tagged with #chore or #favor
+ Located in notebook Family or Neighbors
+ Updated less than 30 days ago
Select notes by Evernote's advanced search condition is for expert Evernote users who use Evernote’s advanced search syntax. You can use the advanced search syntax you have set up in Evernote to tailor which notes Pleexy creates as tasks in your To Do.
In the Source section, you can also choose to synchronize your to-dos or your notes only. If you select Notes only, Pleexy will create tasks for each matching note in your To Do.
If you choose to synchronize your to-dos, you can also decide whether to group your to-dos. In this case, Pleexy will group all to-dos from one note under a single parent task in your task manager. Specify how parent tasks will be named.
*Note: At this time, creating subtasks is not possible via Microsoft To Do's API. We will implement this feature as soon as the API allows it.
Evernote Vs Onenote
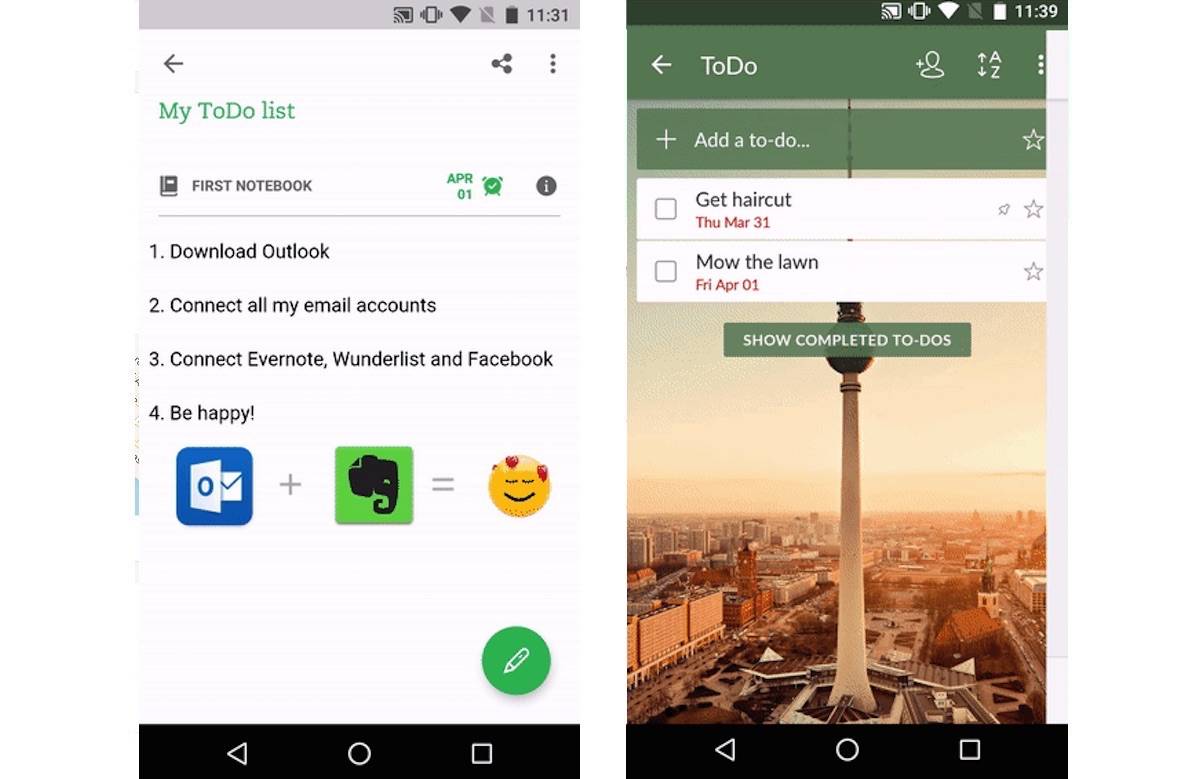
Destination settings
Destination settings define how Pleexy creates tasks in your To Do. You have two destination options:
Create all tasks in one project: Create tasks from all Evernote notes in the same To Do project. Click the drop-down menu to select the To Do project to use.Note: If you want Pleexy to create tasks in a new To Do project, log in to your To Do and create the new project there. Back in your Pleexy settings, in the project drop-down menu, click Refresh to update the list of projects.
Use an individual project for each notebook: Create tasks from each Evernote notebook in a different To Do project. Click the drop-down menu to select the root To Do project to use. Pleexy will create individual projects within the root project you select for the tasks from each Evernote notebook.Note: If a project with the same name already exists in the root project you select, Pleexy will use it instead of creating a new project. This way, Pleexy can combine tasks from different source services in the same project. For example, Pleexy will create tasks from a “Development” notebook in Evernote and a “Development” board in Trello in a single root project.
Task settings
In the Task settings, you can specify how Pleexy creates, names, and synchronizes tasks and task attributes.
Under Task title template, use macros to customize how Pleexy names your tasks. For Evernote integrations, three elements are available for task names: {notebook}, {note}, and {todo}.
As you change your task title template, Pleexy shows how your changes will look in a live example under the template field. You can combine the macro elements however you want, as long as you get the formatting correct. Here are some ideas:
{todo} from {notebook}: {note}
{notebook} - {note}: {todo}
Note: If you manually edit a task title in To Do, Pleexy won’t update or change your edited title.
If you chose to synchronize and group your to-dos in the Source settings, you can use the {notebook} and {note} elements to create a macro for naming parent tasks under Parent task title template. Pleexy will list all todos for each notebook and note under a single parent task. For example:
{notebook}: {note}
To-do
To-do
To-do
You can also toggle-on the Synchronize labels for todos option. If you select this option, Pleexy will add tags from your notes to the task labels.
Finally, you can specify how Pleexy should synchronize labels between your notes in Evernote and your tasks in To Do:
Update To Do labels when you change Evernote labels
Update both To Do labels and Evernote labels when you make a change in either service
Update Evernote labels when you change To Do labels
Do not synchronize: Pleexy will not synchronize labels when you change them in either Evernote or To Do
Action settings
Actions settings let you control what Pleexy will do when you change, complete, or delete tasks in Evernote or To Do — both sides of the integration!
First, tell Pleexy what should happen in To Do when you delete a to-do in Evernote. Click the drop-down to select one option:
Delete corresponding task: Pleexy will delete the corresponding task in To Do
Do not touch task: Pleexy will leave the corresponding task in To Do
Second, specify what should happen in To Do when you complete a to-do in Evernote. Click the drop-down menu to select one option:
Complete corresponding task: Pleexy will mark the corresponding task as complete in To Do
Do not touch task: Pleexy will not mark the corresponding task as complete in To Do
Third, tell Pleexy what should happen in Evernote when you complete a task in To Do. Click the drop-down menu to select one option:
Microsoft To Do Vs Evernote
Complete todo: Pleexy will mark the corresponding to-do as complete in Evernote
Do not touch todo: Pleexy will not mark the corresponding to-do as complete in Evernote
Now you know all about your options for integrating Evernote with your To Do! Don’t forget to scroll down and click Save changes when you’re finished customizing.
Among the daily activities we do at the office all day long we can count for sure notes taking, either to remember something that needs to be done later or to make a plan for a project we’re working on or to write down something that might be of importance some point in the future.
As you can imagine there are plenty of online apps that let you do just that. All you have to do is pick and choose a service that’s reliable and which helps take notes fast, on your phone, tablet or desktop, notes that you can later search, organize and share with your peers.
Cloud sync is mandatory, so you can access your notes on a computer for example, right after you’ve left a meeting where you only used your phone. But let’s skip to the meat of the article and see the apps I’ve used in the past or use right now:
Evernote
I think that Evernote is one of the pioneers of note-taking. The app does so much more than that, including saving web pages, adding audio and video memos, formatted text (of course), tables and to-do lists.
App capabilities differ from platform to platform, so depending on what device you’re on the things you can add to your notes differ quite significantly. On phones and tablets, you can add hand-written text, audio, and video recordings from the onboard cameras, while the web interface is slightly more limiting, but there are browser extensions that enhance these capabilities, including full-page or partial web page clippings. If you do install the desktop app things improve significantly.
No matter the method you’re using to take notes, you can start on one device and continue on another. Easy and intuitive.
The free account limits the maximum note size and you also have a monthly quota, which resets periodically.
There are also quite a few other differences between free and paid accounts, especially when it comes to team management, functionality only available to business accounts. Sharing notes and notebooks (collection of notes) can be done on either account types, even the free plan.
Even if you don’t opt to subscribe and stay on the free plan, for a single individual there’s enough functionality to enjoy Evernote and find your previous notes with ease.
Personally I’m not a big fan of Evernote, as I find Microsoft OneNote more convenient. The truth is on the other hand that Evernote is well supported by third party services, so there’s a chance the service is already integrated into your favorite mobile apps, so you can save notes from basically everywhere.
Microsoft OneNote
My favorite app at the time of writing this article is OneNote from Microsoft. It’s probably partially because the app comes preinstalled on Windows 10 and is also available on pretty much any operating system out there, including the defunct Windows Phone.
Fortunately, the web version is more than capable, allowing you to take handwritten notes, using the mouse cursor if you don’t have a touchscreen and can even leverage the webcam for video and audio notes. OneNote is one of the few apps that doesn’t sacrifice functionality in the browser version.
Like Evernote, it can organize notes in notebooks, but you can also add subnotebooks, for better management. Plus, if that’s not enough for you, there are add-ons that enhance functionality or integrate with third party services.
Notes and attachments are stored in your OneDrive account. This way you can access these files in the cloud, but you also need to make sure you have plenty of space to store them and, very important, don’t erase a notebook by mistake.
Collaboration options are also present, at the notebook level, so you can share and participate in notes for the whole team.
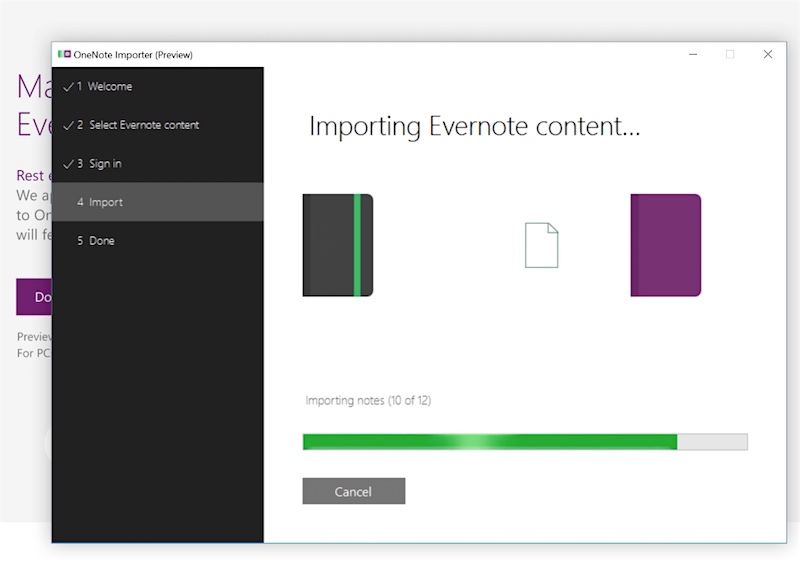
Another alternative to Evernote and OneNote, much simpler, is Google Keep. When it comes to functionality, the app is really basic. You can’t even save notes in notebooks, but you do have the option to apply multiple labels.
What Google Keep does really well is taking handwritten notes on the web interface. The drawing algorithm is pretty good, as you can see in the comparison below.

Sometimes you just need to bookmark interesting articles you see online so you can read them later. You can it by using browser extensions, or the included bookmark functionality or using, or with apps like Evernote and OneNote, but the easiest way I’ve found to organize web pages is with Pocket.
All browsers offer the possibility to create bookmarks and even sync them via the cloud if you sign up for a free account. Pocket does that and more, by supporting every major browser out there. Since I’m using more than one browser on my computer this is a godsend.
Pocket organizes saved pages in articles and videos sections. You can add tags, archive pages that disappear from the main list and assign favorite badges to the ones you like. You can even send links by email and they’ll be sent to your account automatically.
Articles can be read directly in the app interface, where the content and design will be stripped to the bare minimum: text and images. It makes for a very fast reading experience.
What makes Pocket’s offering strong is the high number of compatible services and apps like Twitter, Feedly, Flipboard and all major browsers. The paid plan offers support for offline article download, which will be available even if the source gets deleted.
Microsoft To-Do Wunderlist
When you work on multiple projects at once it’s easy to forget the things you have to do. In these moments the best help comes from a to-do list app that offers an easy interface to add tasks and mementos, organize them into lists and set reminders.

I’ve tested personally quite a few options before getting to Wunderlist, the app that completely changed the way I work.
In Wunderlist you can create folders for lists of to-dos. You can move mementos manually to another list, you can sort them by a few criteria, you can even share lists with collaborators and you can choose how you get notified.
Mementos can have attachments like text, links, and files, and can even be split into subtasks if needed. Using folders means you can separate personal and work quite easily. I’m using separate lists for groceries and for the projects I’m working on.
Wunderlist can be accessed both in the browser and on many popular operating systems. If there’s something I don’t like about Wunderlist is that it was acquired a while ago by Microsoft, and will be moved/migrated soon to Microsoft To-Do, their own organizer. Microsoft announced that Wunderlist will be shut down completely.
At the start, Microsoft’s offering was quite inferior to Wunderlist. The original owner recently even said at some point he would like to buy back the app from Microsoft. Fast forward a few months of using the new app and I can honestly say that Microsoft To-Do is just as good as Wunderlist. It’s not perfect, but shows what it means to have the man-power to tackle a problem. Hope Microsoft continues on this path with To-Do. It’s a pretty usefull app for me.
These are the apps I recommend after using them for quite some time now, but if you wish to try something different I suggest you check out Todoist and Remember The Milk.
