More info on the Remote Desktop Servives Activex control (mstscax.dll) does not match the version of the client shell RECOMMENDED: Click here to fix Windows errors and optimize system performance. Can't install Remote Desktop Activex Control. BTW-when I go to Tools, Manage Add-Ons in IE, everything 4 to delete any other problem keys) 5. Oct 24, 2017 Windows Components Remote Desktop Services Remote Desktop Session Host Remote Session Environment Use WDDM graphics display driver for Remote Desktop Connections Windows Components Windows Logon Options Configure the mode of automatically signing in and locking last interactive user after a restart or cold boot. Remote Desktop Services. Need-to-connect-to-remote-host-using-microsoft-terminal-services-client-activex-controlrdp Question 3 3/2/2010 11:38:38 AM 11/7/2012 12:34.
For the most current version of this information, see http://go.microsoft.com/fwlink/?LinkId=141038.
The Remote Desktop Web Access (RD Web Access) Web site enables you to use a web browser to access RemoteApp and Desktop Connections.
Help Topics
What is RemoteApp and Desktop Connection?
RemoteApp and Desktop Connection gives you a customized view of RemoteApp programs and virtual desktops that have been made available to you by your network administrator.
What is RemoteApp?
Using RemoteApp, you can access programs on a remote computer through Remote Desktop Services. Although the programs are running on a remote computer, RemoteApp programs behave as if they are running on your local computer. For example, a RemoteApp program has its own entry in the taskbar, and you can resize, minimize, or maximize the program window.
Starting a RemoteApp program
To start a RemoteApp program or Remote Desktop session, click the program icon in RD Web Access. When you're prompted for user credentials, log on with your network user name and password.
What is the Remote Desktop tab?
The Remote Desktop tab allows you to connect from the RD Web Access website to any desktop that is configured to accept Remote Desktop connections.
Public vs. private computer settings
If you connect to the RD Web Access site from a public computer, such as a kiosk computer in a public establishment, or from a computer that you share with other users, click This is a public or shared computer. You will need to provide both your user name and password each time you sign in to the RD Web Access website.
If you're using a work computer assigned to you, that you don't share with other people, click This is a private computer. Your user name will be remembered, so you'll only have to provide your password each time you sign in to the RD Web Access website.
To protect against unauthorized access, RD Web Access sessions automatically end after a period of inactivity. If your RD Web Access session ends, you'll need to sign in again. The amount of time before a session ends is determined by your administrator.
Computer requirements
To use RD Web Access, your computer must be running at least Internet Explorer 6.0 and a version of Remote Desktop Connection (RDC) that supports at least Remote Desktop Protocol (RDP) 6.1.
To determine the RDP version that RDC supports, start Remote Desktop Connection, click the icon in the upper-left corner of the Remote Desktop Connection dialog box, and then click About. The RDP version that RDC supports is listed in the About Remote Desktop Connection dialog box.
RDC 6.1 supports Remote Desktop Protocol 6.1. RDC 6.1 is included with the following operating systems:
- Windows Server 2008
- Windows Vista with SP1
- Windows XP with SP3
Additionally, the Remote Desktop Services ActiveX Client control must be enabled. The ActiveX control is included with RDC 6.1 and the version of RDC in Windows 7 and Windows Server 2008 R2.
The version of RDC that you're using determines which features of RD Web Access are available to you.
For more information about client requirements for using RD Web Access, see http://go.microsoft.com/fwlink/?LinkId=142240.
I am prompted to run the Remote Desktop Services ActiveX Client control. How can I do that?
If you're prompted to run the Remote Desktop Services ActiveX Client control when you access RD Web Access, do either of the following, depending on your operating system:
- If you're running Windows Server 2003 or Windows XP, and you’re prompted to run the Remote Desktop Services ActiveX Client control, click the message line, click Run ActiveX Control, and then click Run. After you have enabled the control, refresh the Web page.
- If you're running Windows Server 2008 or Windows Vista, click the warning message on the Internet Explorer Information bar, point to Add-on Disabled, and then click Run ActiveX Control. When you do this, you might see a security warning. Make sure that the publisher of the ActiveX control is 'Microsoft Corporation' before you click Run.
- If you're running Windows Server 2008 R2 or Windows 7, in addition to the above steps, you can choose to allow the ActiveX control to run only on this website.
 If the Internet Explorer Information bar doesn't appear, you can enable the ActiveX control by using the Manage Add-ons
If the Internet Explorer Information bar doesn't appear, you can enable the ActiveX control by using the Manage Add-onsRemote Desktop Services Download
menu of Internet Explorer.Remote Desktop Services Activex Client Control
If your computer meets all of the client requirements but you do not see any programs listed, contact your network administrator or the webmaster of the website.
The MyBusinessHub Work Resources web site enables you to use a web browser to access applications you are authorized to run. This Help Section is designed to address the most common issues experienced when using our site.
If at any time you get stuck and need assistance, click here to download our Help Desk remote support program to get assistance from one of our engineers. The program is a free download. Once the download completes, click RUN or OPEN to begin the installation. Simply click NEXT through the install prompts without changing anything and click FINISH when prompted. Once installed, fill out the support request form to receive assistance.
If you need to reset your password, click here to access our Password Utility Site. Type your username without mybusinesshub in the User Name box and type your current password and click Reset Password option.
For the most current version of this information, see http://go.microsoft.com/fwlink/?LinkId=141038.
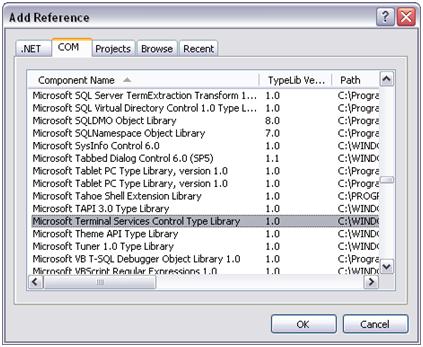
Remote Desktop Services Activex Client Download
To make the login process easier, download and install the Microsoft Update http://support.microsoft.com/kb/2592687 from the following link.
